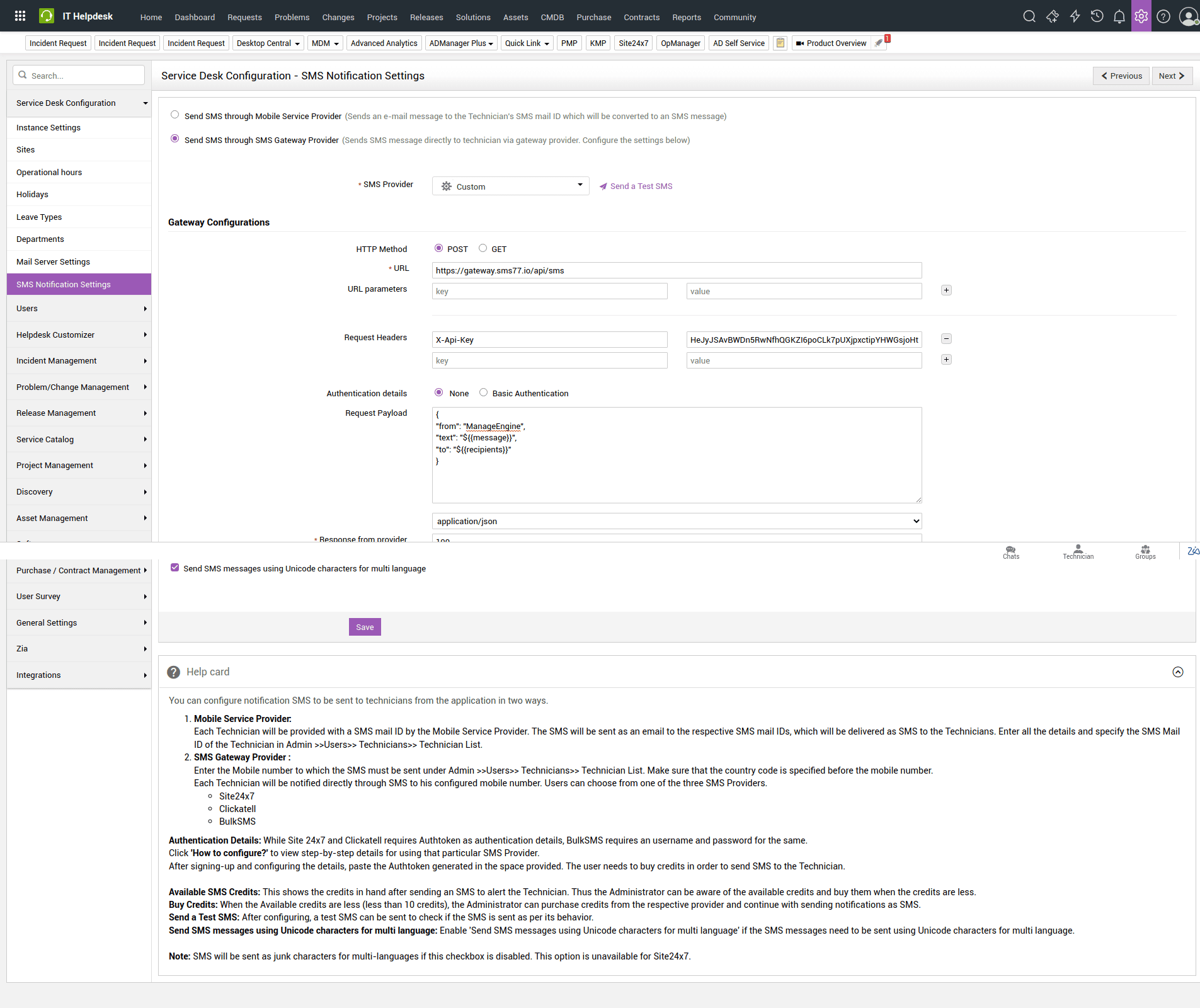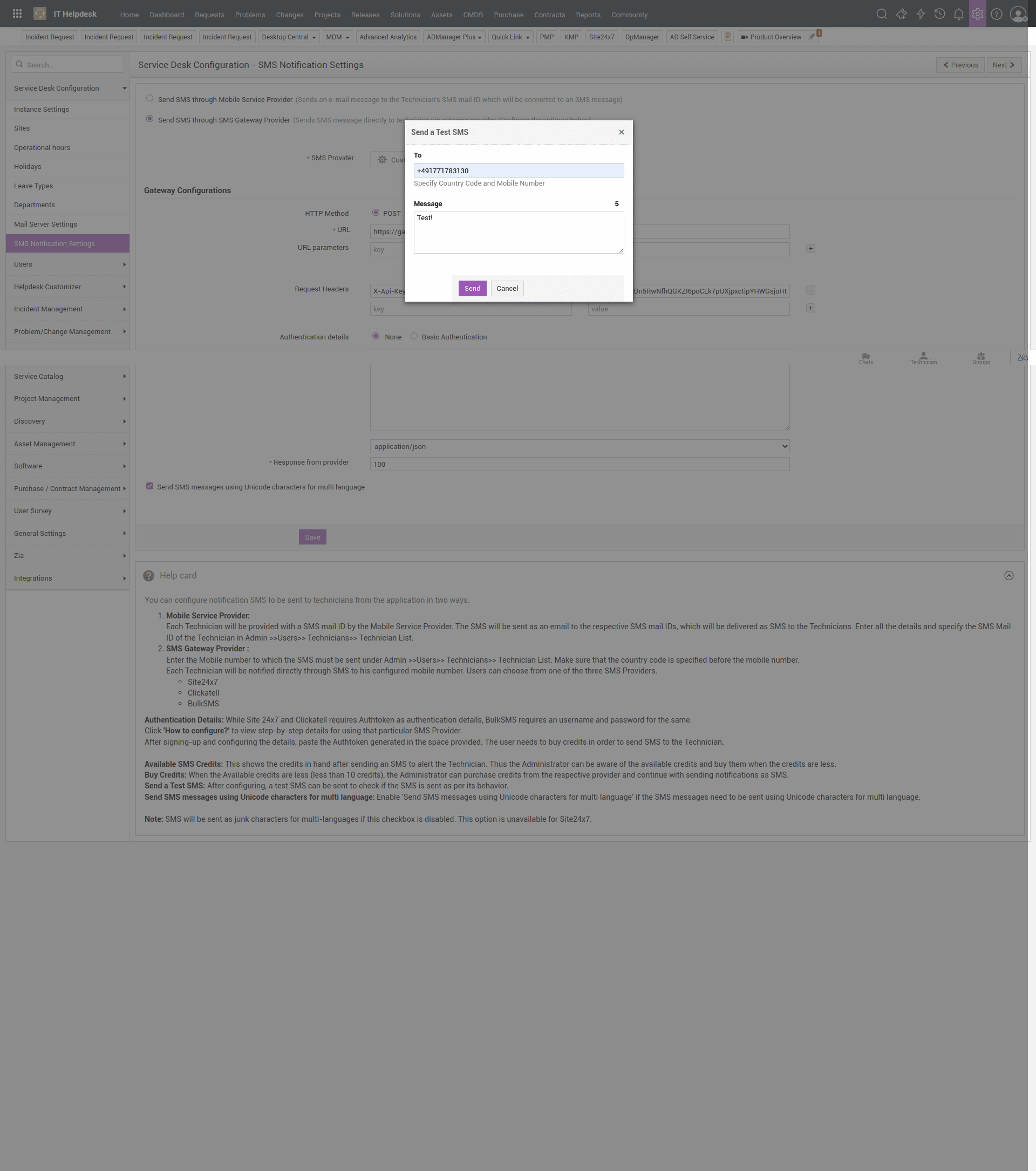ServiceDesk Plus von ManageEngine ist eine vielseitige Helpdesk-Software speziell für den IT-Bereich. In vielen Fällen kann es von Vorteil sein, Betroffene via SMS statt Mail zu benachrichtigen. In diesem Artikel möchten wir Ihnen gerne erläutern, wie Sie sms77 als SMS-Gateway in ServiceDesk Plus integrieren können. Die notwendige Schnittstelle wird bereits bereitgestellt, wir müssen lediglich einen Betreiber hinzufügen. Der Arbeitsaufwand beträgt etwa fünf Minuten ist auch von Laien durchführbar.
Wir beginnnen damit, uns als Techniker in die Software einzuloggen.
Jetzt müssen wir zu den Administratoreinstellungen navigieren. Dafür klicken wir auf das Zahnrad in der oberen Werkzeugleiste, welche auf Desktop-PCs typischerweise rechts oben angeordnet ist.
Anschließend klicken wir auf den Menüpunkt Sms Notification Settings, welcher der Rubrik Service Desk Configuration zugeordnet ist.
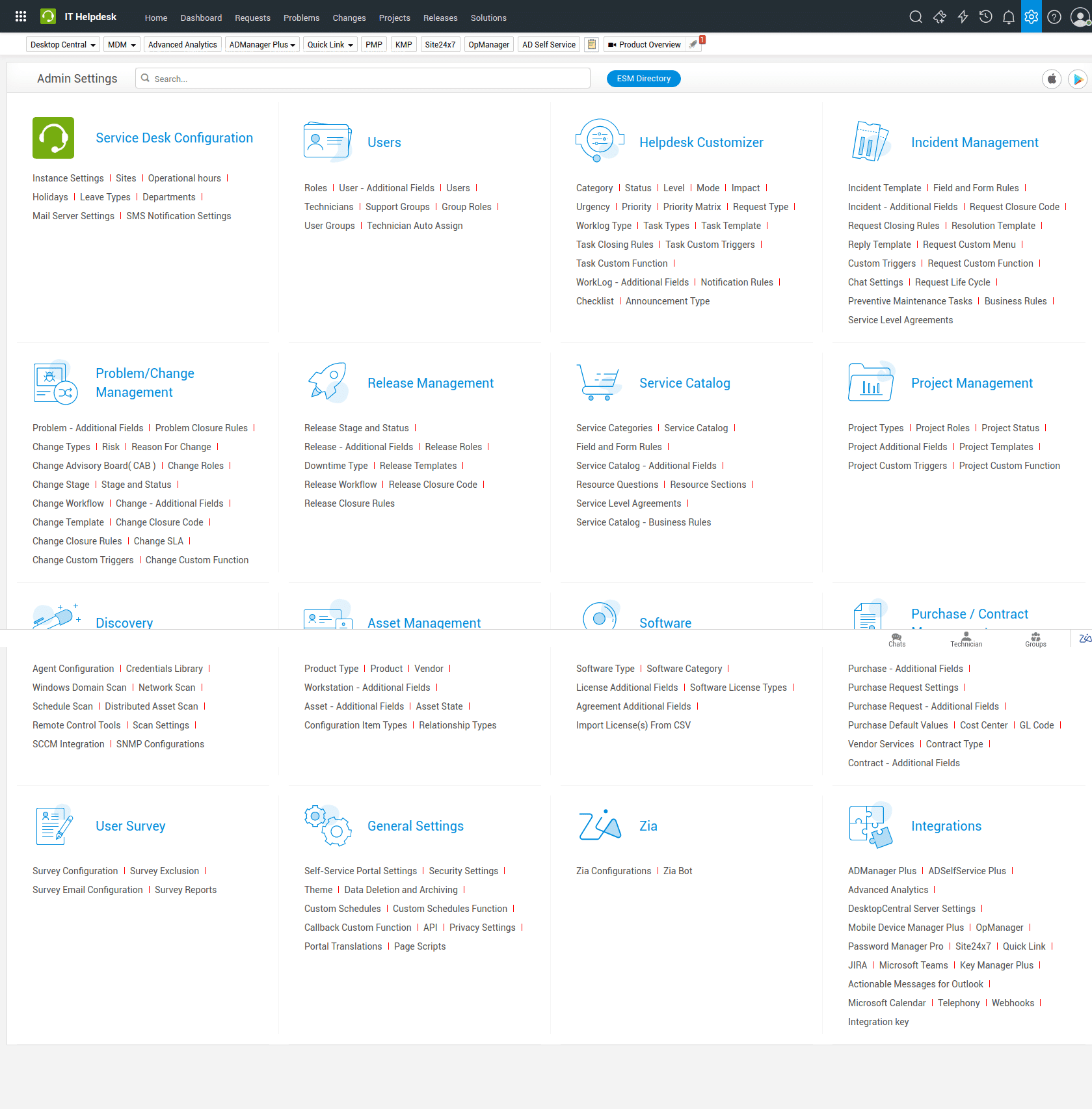
Jetzt beginnen wir mit der Konfiguration von sms77 als SMS-Gateway.
Wählen Sie Send SMS through SMS Gateway Provider.
Stellen Sie sicher, dass Custom als SMS Provider ausgewählt ist.
Bei HTTP Method wählen wir POST.
Bei URL setzen wir den Wert https://gateway.sms77.io/api/sms. An die Adresse werden die Anfragen für den SMS-Versand gesendet.
Bei Request Headers fügen wir ein Schlüsselpaar hinzu mit X-Api-Key als key und Ihrem API-Schlüssel von sms77 als value. Dieser Wert stellt sicher, dass Sie auch berechtigt sind die API anzusprechen.
Bei Authentication details stellen wir sicher, dass None ausgewählt ist.
In der Request Payload definieren wir den Inhalt unserer API-Anfrage.
Die erforderlichen Parameter sind text für den Nachrichteninhalt und to für die Empfängernummer.
Der Wert schaut dann wie folgt aus:
Bei den kryptisch wirkenden Werte handelt es sich um Platzhalter, welche bei der Verfassung von Nachrichten mit dem Text und den Empfängernummern ersetzt wird. Das wird gleich beim Testen unserer API-Anfrage deutlich.
Wünschen Sie eine individuelle Absenderkennung, können Sie den Schlüssel „from“ mit entsprechendem Wert hinzufügen – siehe nachfolgenden Screenshot. Dieser Wert wird dann, länderabhängig, als Absenderkennung der SMS verwendet.
Es können auch, entsprechend der API-Dokumentation, optional noch weitere Parameter hinzugefügt werden.
Im Dropdown-Menü unter Request Payload wählen wir application/json aus. Damit definieren wir die Sprache der Anfrage.
Bei Response from provider geben wir 100 ein. Dieser Wert legt fest, welchen Wert die API bei erfolgreichem SMS-Versand zurückgibt.
Außerdem stellen wir noch sicher, dass bei Send SMS messages using Unicode characters for multi language ein Häkchen gesetzt ist.
Abschließend ist es sinnvoll, dass wir die Konfiguration testen. Mittels Klick auf Test öffnet sich ein Formular für die Erstellung einer SMS.
Bei To geben wir eine Empfängernummer ein, an welche die SMS versendet werden soll.
Bei Message definieren wir den Nachrichtentext für die Test-SMS.
Für den Versand der Test-SMS klicken wir auf Send.
Um die Einstellungen zu übernehmen, klicken wir auf Save um das ausgefüllte Formular an den Server zu übermitteln.
Die Einrichtung ist hiermit abgeschlossen und sms77 wird jetzt als SMS-Gateway in ServiceDesk Plus verwendet.