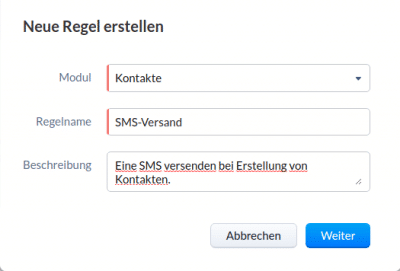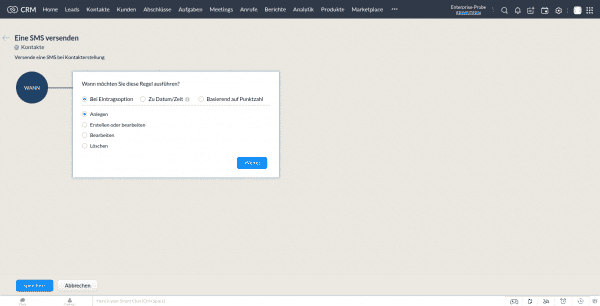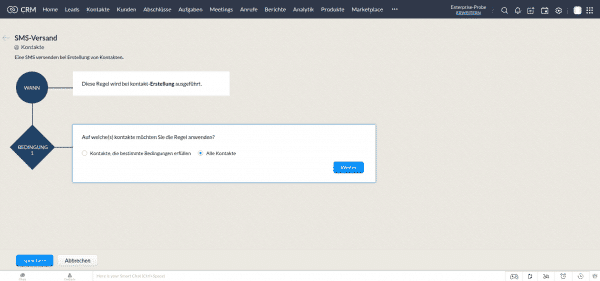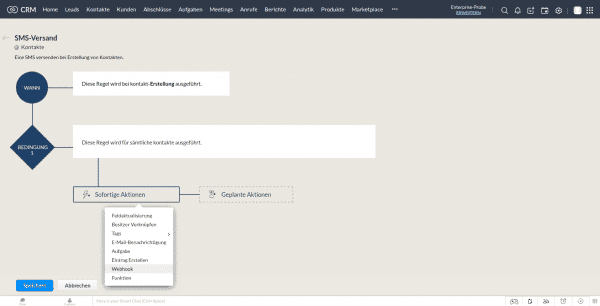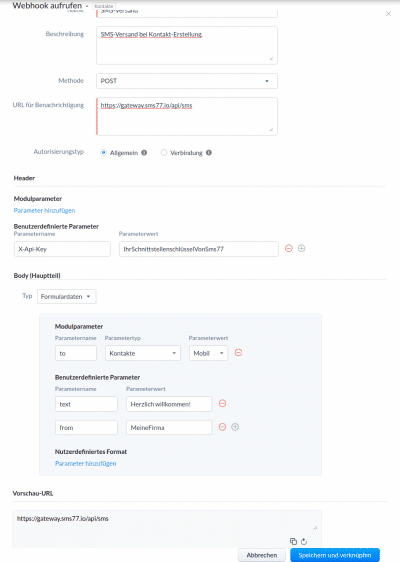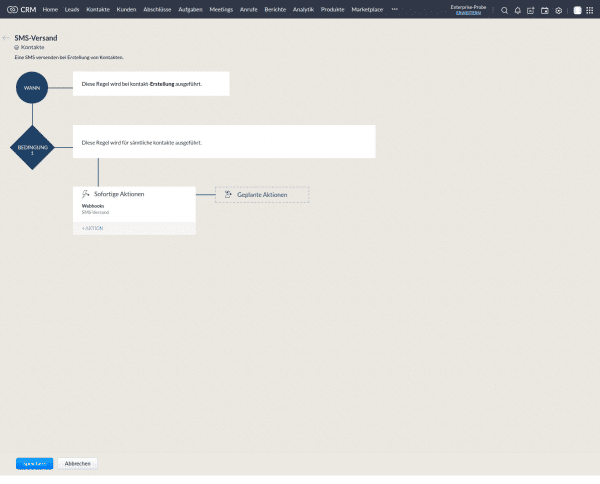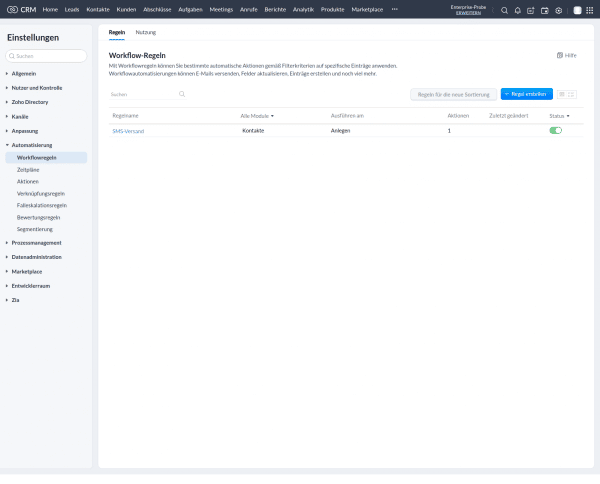In Zoho CRM SMS versenden
In dieser Dokumentation erklären wir in einer Schritt-für-Schritt-Anleitung, wie Sie aus Zoho CRM SMS via sms77 versenden können. Die Einrichtung erfordert keinerlei Programmierkentnisse und beansprucht lediglich einige wenige Minuten.
Schritt 1: Workflow-Regel erstellen
Als Erstes müssen wir eine neue Workflow-Regel erstellen. Ein Workflow ist ein Ablauf von Aktionen nach dem ein vorher festgelegtes Ereignis ausgelöst wurde. Nachdem wir uns in Zoho CRM eingeloggt haben, navigieren wir nach Einstellungen -> Automatisierung -> Workflowregel. Mittels Klicken auf den blauen Button mit der Beschriftung Regel erstellen öffnet sich die hier dargestellte Maske:
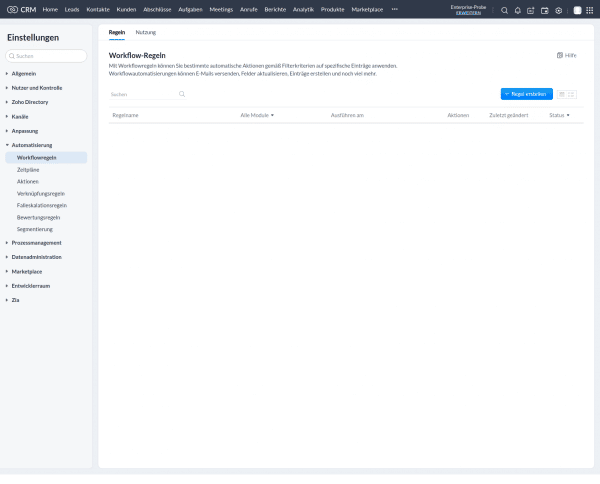
Schritt 2: Workflow-Regel beschreiben
Zoho CRM biete eine Vielzahl an verschiedenen Modulen, anhängig von der genutzten Lizenz und/oder zugewiesenen Benutzerrechten. Sämtliche Module lösen Ereignisse aus, woraufhin wir SMS versenden können. In diesem Beispiel beschränken wir uns auf den Versand bei der Erstellung von Kontakten. Der Versand bei anderen Ereignissen läuft jedoch sehr ähnlich ab. Im Zweifelsfall stehen wir bei Fragen selbstverständlich jederzeit zur Verfügung.
Modul
Die folgende Module stehen zum Zeitpunkt der Artikelerstellung zur Verfügung:
- Leads
- Kontakte
- Kunden
- Abschlüsse
- Aufgaben
- Meetings
- Anrufe
- Produkte
- Angebote
- Aufträge
- Bestellungen
- Rechnungen
- Kampagnen
- Anbieter
- Preisbücher
- Feedback
- Lösungen
- Besuche
- E-Mails
Regelname
Wir geben der Regel einen deskriptiven Namen. Dieser dient hauptsächlich der Zuordnung. Er ist besonders dann hilfreich, wenn wir mehrere Regeln haben.
Beschreibung
Wir beschreiben unsere Regel, indem wir die eigentliche Funktion der Regel eintragen. Dieses Feld ist zwar nicht erforderlich, aber doch äußerst hilfreich.
Schritt 3: Zeitpunkt festlegen für Ausführung von Regel
In diesem Beispiel beschreiben wir die Ausführung bei Modul-Erstellung. Ein Workflow kann jedoch auch zu vielen anderen Zeitpunkten ausgeführt werden.
Bei Eintragsoption
Diese Auswahl bezieht sich auf einen Moduleintrag. Im unserem Fall auf das Ereignis Anlegen eines Kontaktes im Modul Kontakte. Folgende Auswahlmöglichkeiten stehen zur Verfügung:
- Anlegen
- Erstellen oder bearbeiten
- Bearbeiten
- Löschen
Zu Datum/Zeit
Bei dieser zeitbasierten Auswahl stehen folgende Auswahlmöglichkeiten zur Verfügung:
- Zeitpunkt der Erstellung
- Zeitpunkt der Änderung
- Letzte Aktivitätszeit
Basierend auf Punktzahl
Bei der punktzahlbasierten Auswahl stehen folgende Auswahlmöglichkeiten zur Verfügung:
- Erhöht
- Verringert
- Aktualisiert
Haben wir die Bedingung finalisiert, sieht der Workflow in etwa wie folgt aus:
Schritt 4: Webhook-Aktion aktivieren
Mittels Klick auf den Button mit der Beschriftung Sofortige Aktionen öffnet sich ein Untermenü mit den verfügbaren Aktionstypen. In unserem Fall entscheiden wir uns für Webhook. Durch einen Klick darauf öffnet sich das im folgenden Punkt abgebildete Webhook-Formular.
Name
Wir vergeben einen Namen, um unsere Aktion deutlich zu beschreiben. In diesem Beispiel entscheiden wir uns für SMS-Versand.
Beschreibung
Wir beschreiben unsere Aktion. Dieses Feld ist optional, aber gewiss sinnvoll.
Methode
Dieses Feld sollte den Wert POST aufweisen.
URL für Benachrichtigung
In diesem Feld geben wir die Server-Adresse von sms77 ein. Der Wert muss https://gateway.sms77.io/api/sms sein.
Benutzerdefinierte Parameter
Hier definieren wir unseren Schnittstellenschlüssel.
Mittels Klick auf das grüne Plus-Symbol erscheint eine neue Zeile. Als Parametername geben wir X-Api-Key ein und bei Parameterwert muss unser Schnittstellenschlüssel eingetragen werden. Dieser ist im Kundenbereich zu finden.
Body (Hauptteil)
Als Typ wählen wir Formulardaten aus.
Modulparameter
Hier setzen wir die Empfängernummer.
Bei Parametername setzen wir to.
Als Parametertyp wählen wir Kontakte aus.
Als Parameterwert wählen wir Mobil aus.
Benutzerdefinierte Parameter
Zuerst legen wir den Inhalt der eigentlichen Nachricht fest.
Bei Parametername setzen wir text.
Als Parameterwert setzen wir einen beliebigen Text.
Dieser Parameter ist optional: Wollen wir eine Absenderkennung festlegen, müssen wir noch einen Parameter hinzufügen.
Ist dies der Fall, setzen wir bei Parametername from.
Als Parameterwert setzen wir die gewünschte Absenderkennung.
Sind wir hiermit endlich fertig, schaut das Ganze in etwa folgendermaßen aus:
Jetzt müssen wir abschließend noch auf Speichern und verknüpfen drücken.
Wir haben unseren Workflow jetzt fertiggestellt und können auf Speichern drücken.
Abschließend gelangen wir zurück auf die Übersichtsseite. Zum Testen des Workflows müssen wir lediglich einen Kontakt erstellen. Hat alles funktioniert, erhält dieser eine SMS an die hinterlegte Mobilfunknummer.