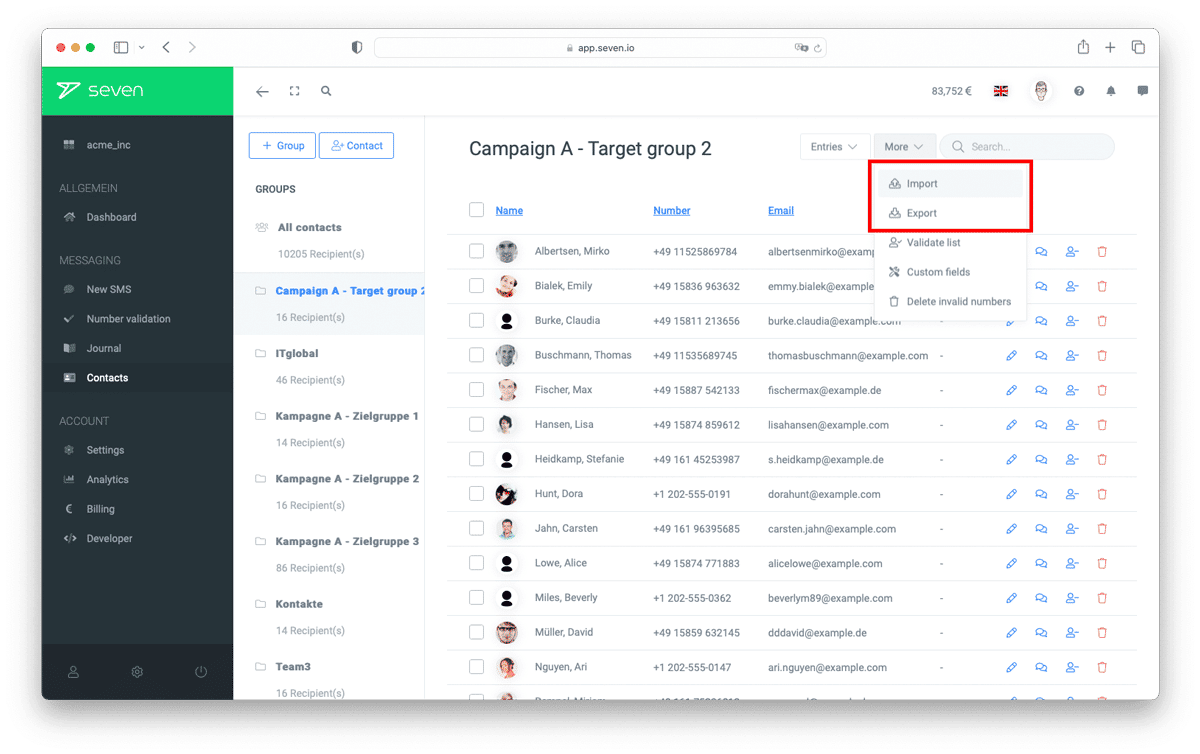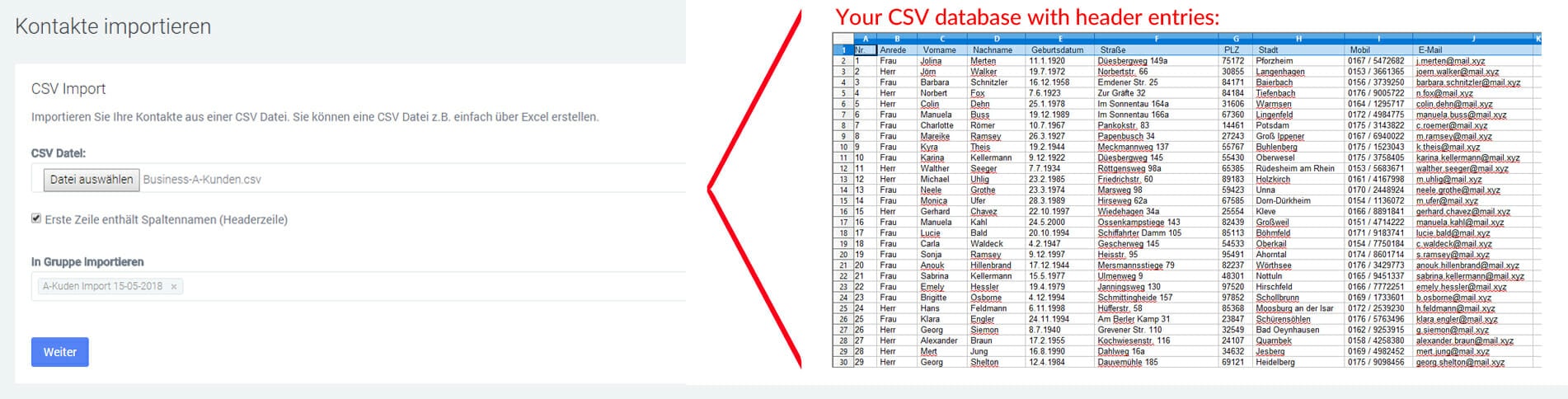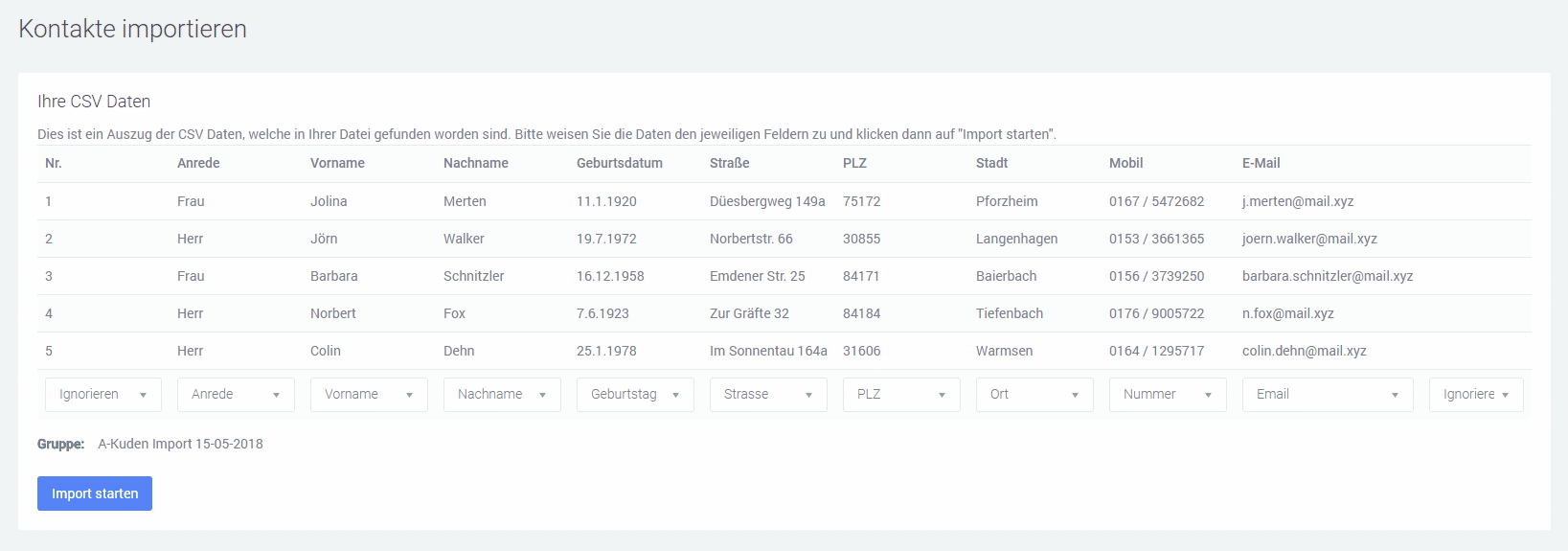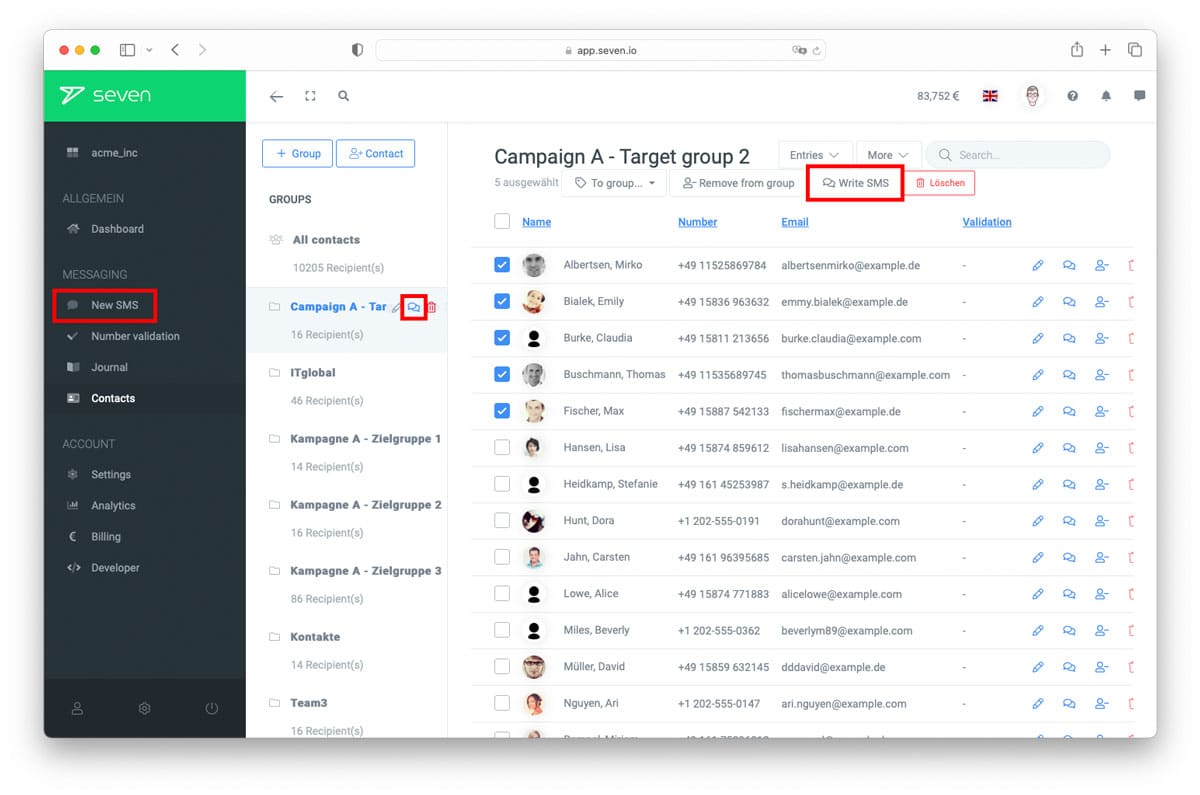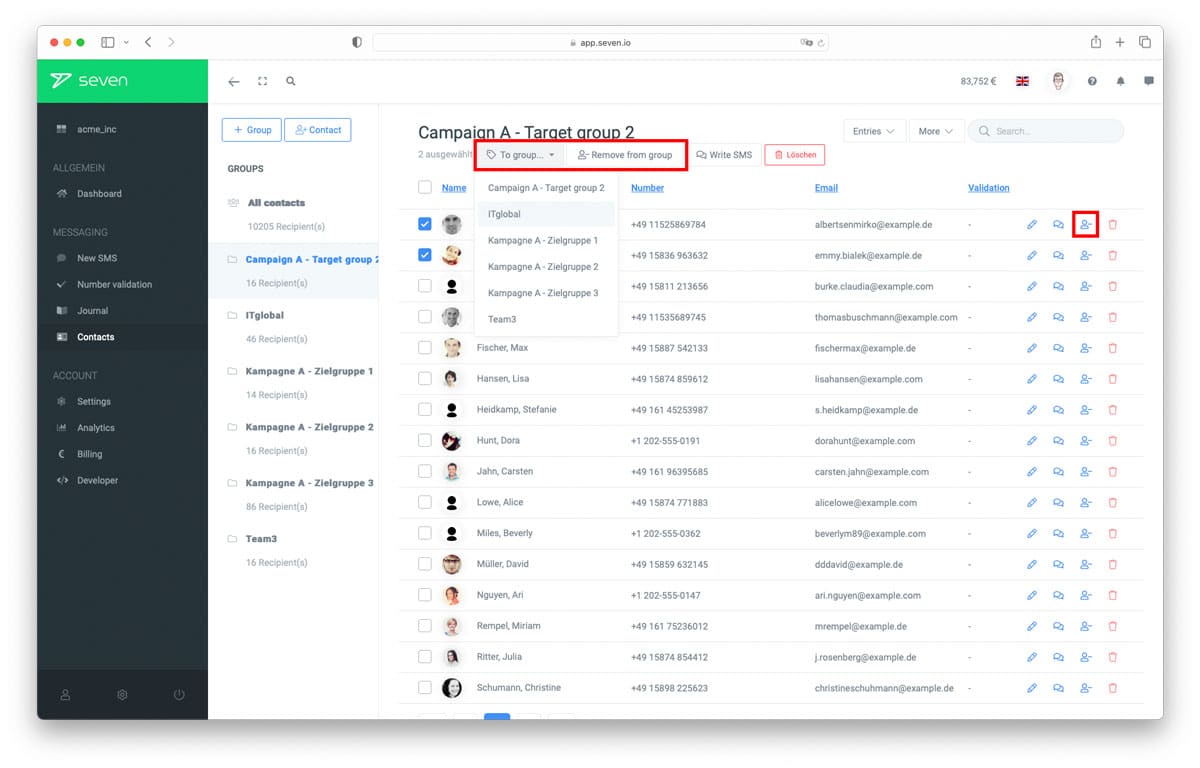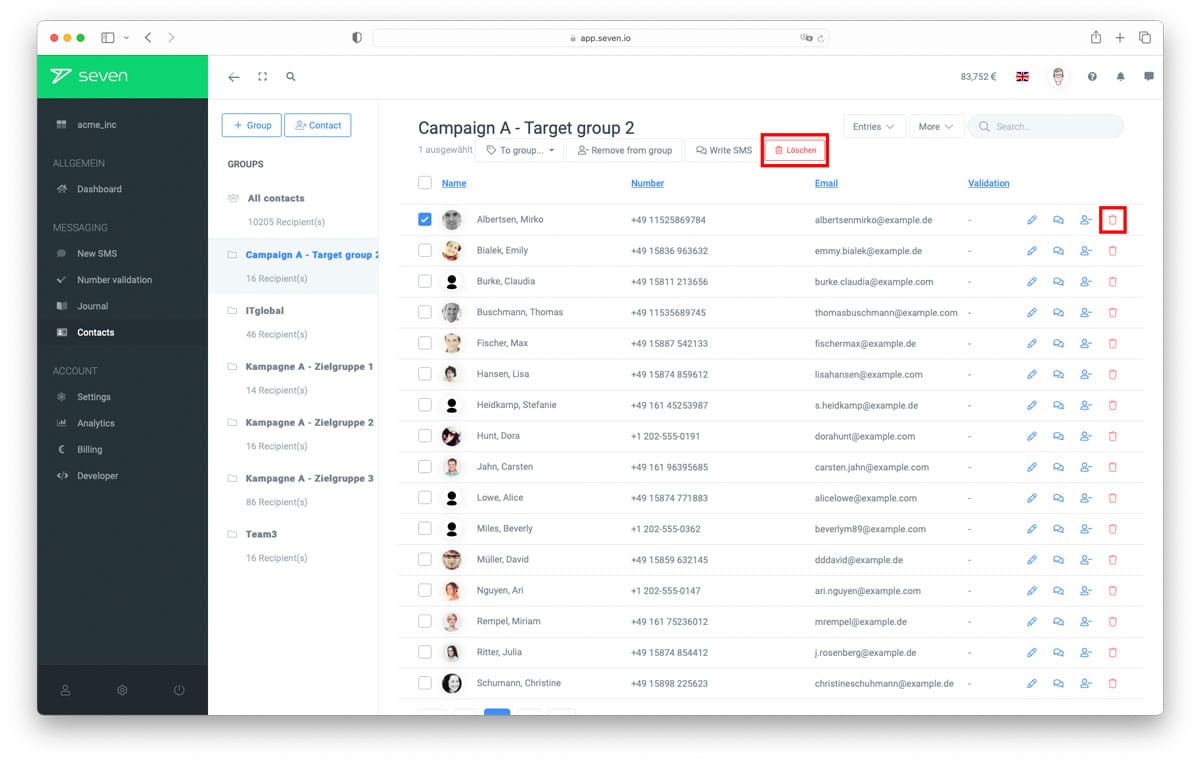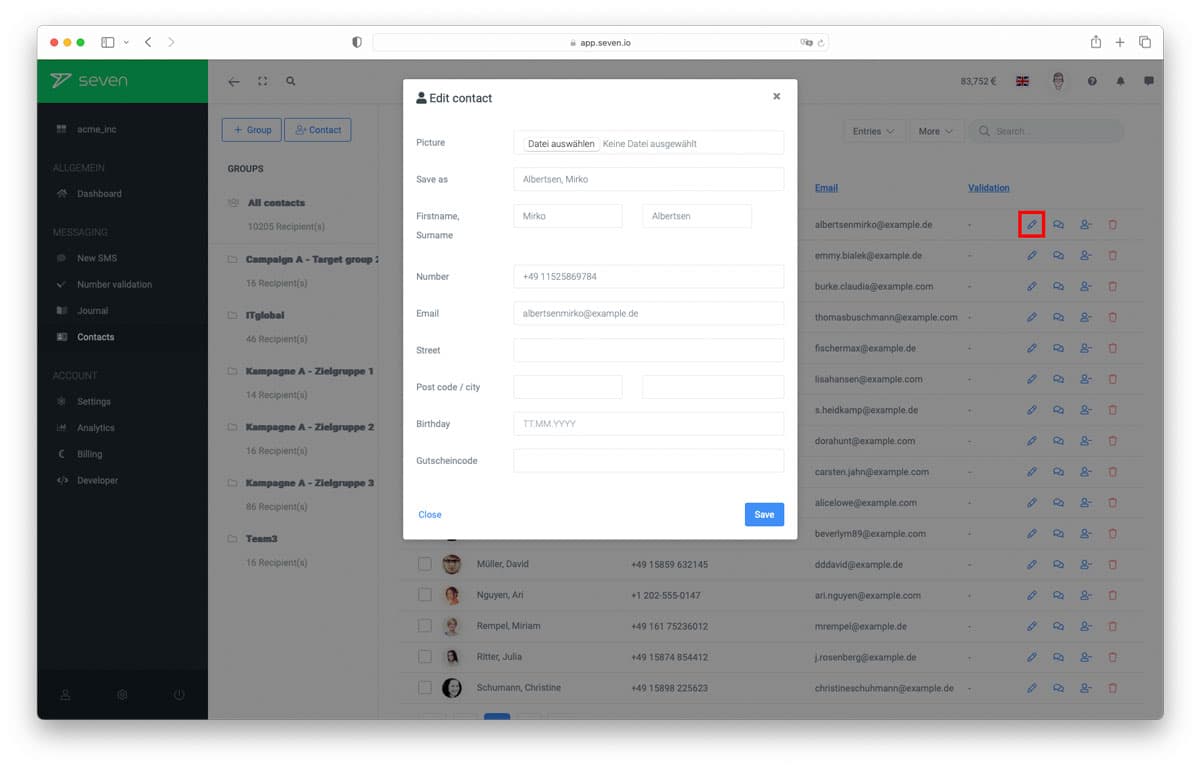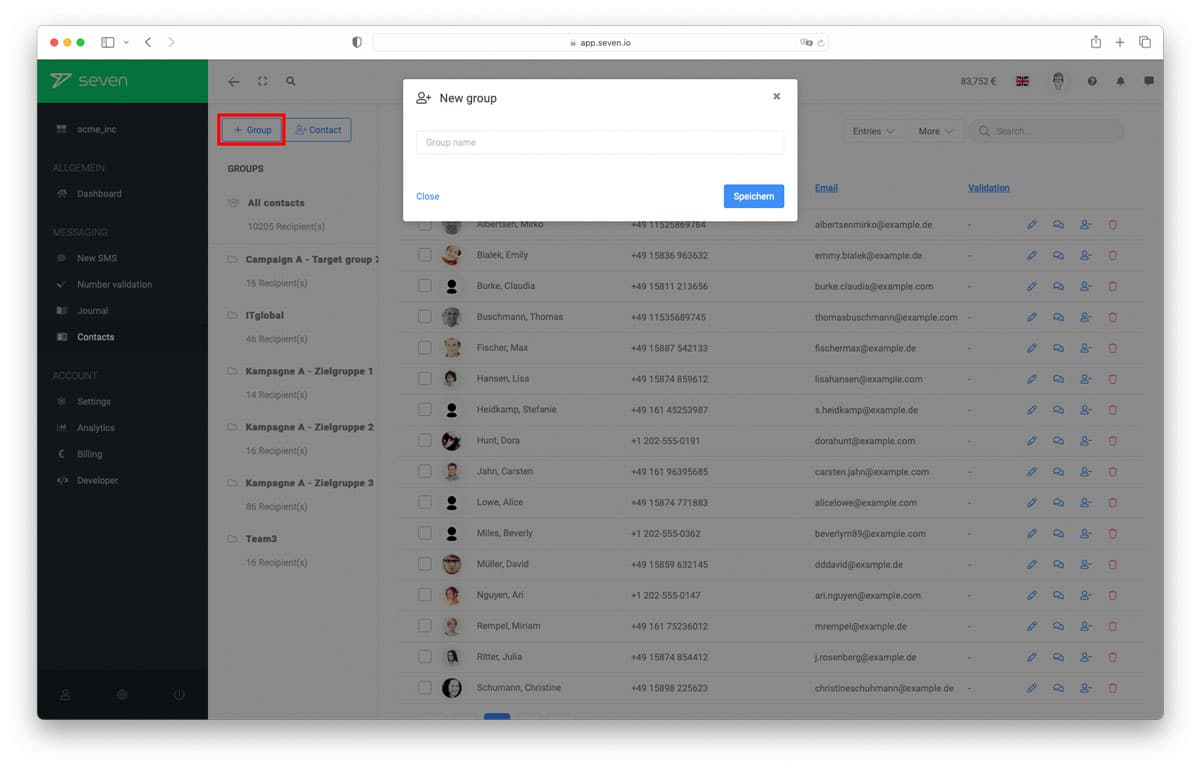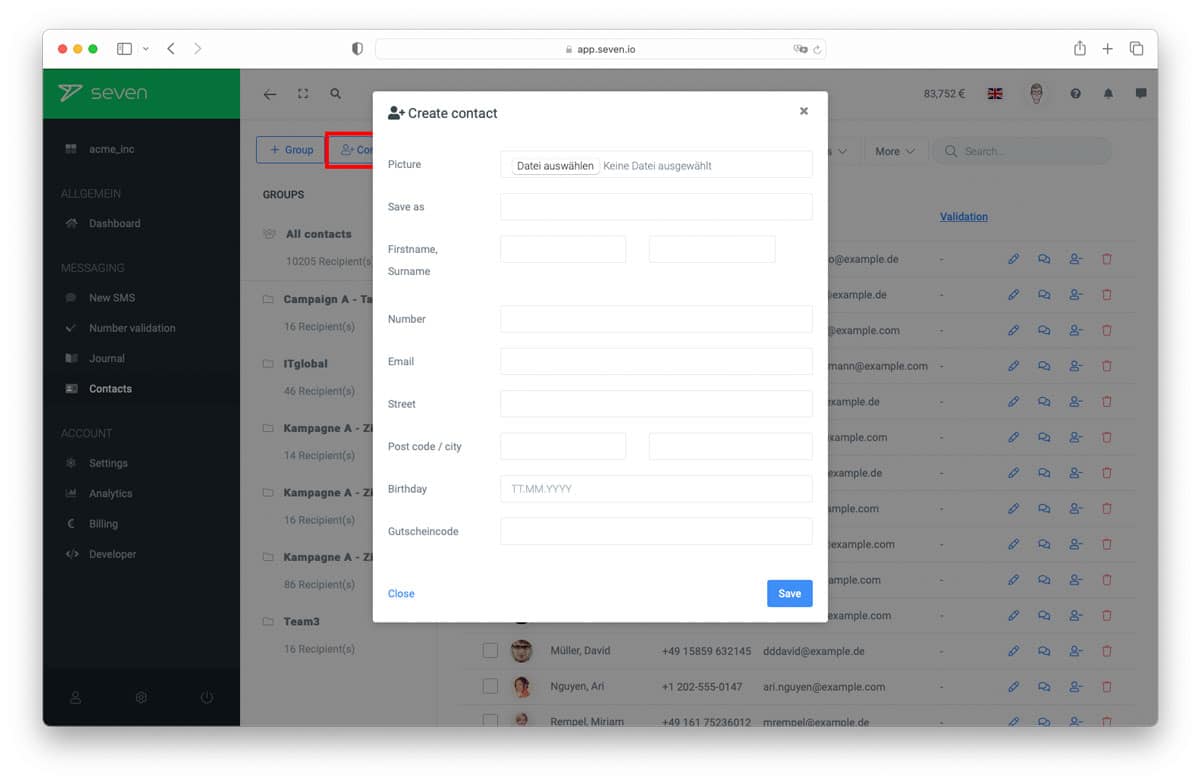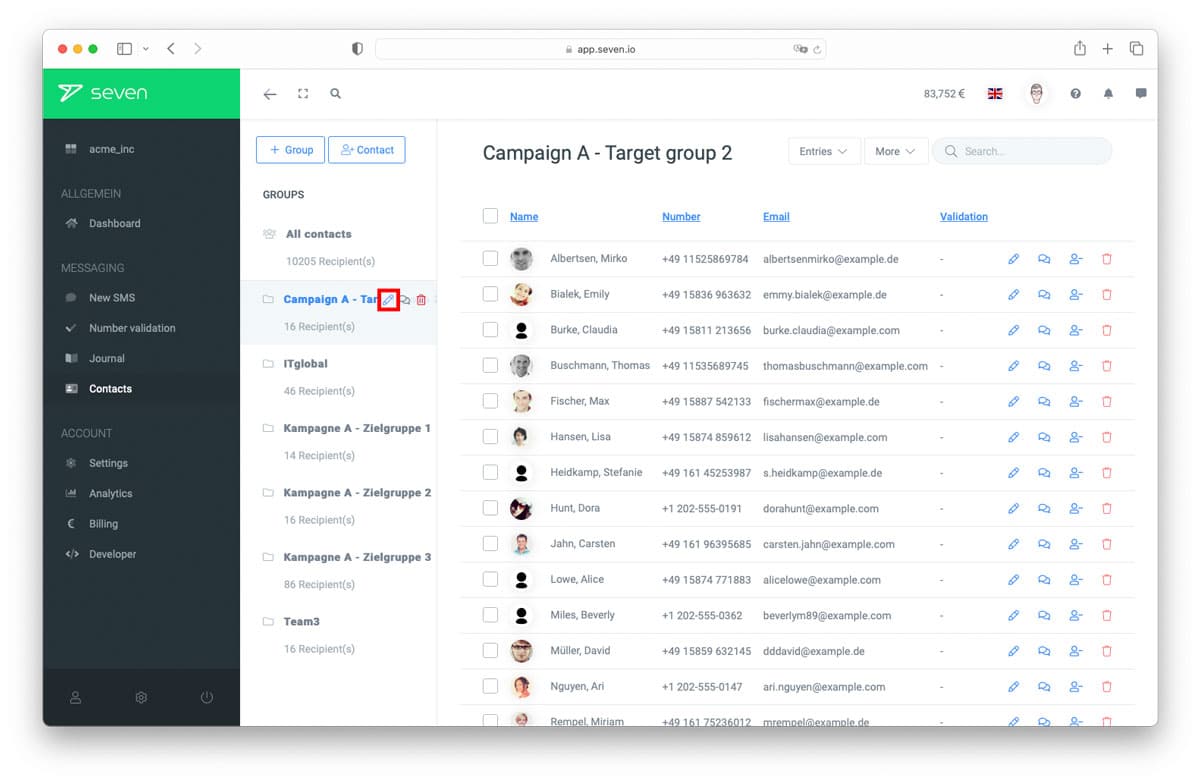Even easier, even more intuitive: since the relaunch of our webapp, contacts can be managed even better. Practical functions as well as a modern design allow a clearly structured customer segmentation up to the direct sending of SMS to specific recipients.
Import & Export CSV databases
In order to provide our customers with an uncomplicated data transfer, we have always preferred a direct import / export function – this is no longer listed as a separate menu item in the new design, but assigned to the contacts overview. It also allows you to easily select CSV documents that you have generated, for example from Excel or Outlook. You can find these options in your account section under Contacts> More.
Please note that other file formats are not supported due to technical regulations.
Import CSV
The file to be imported is uploaded directly from the archive of your documents. In terms of data volume, you have no limits. Please note, however, that column titles are entered in the first row, which means that the system can automatically detect, for example, names, streets, dates of birth, telephone numbers or e-mail addresses. Based on the tabular structure, the corresponding information is assigned and seamlessly transferred to the system.
In parallel, you can assign the contacts to a group. This can be an existing one or you can define a new group.
In the next step you’ll be shown an excerpt from your document. This allows you to check whether the individual columns have been recognized and assigned correctly. You also have the option of manually changing this assignment. You can set superfluous columns to “Ignore”.
A “save as” option is also available, which may help you verify your contacts better. Instead of the first name/surname, the corresponding entries are then listed with the specification of this saved information. These can be, for example, customer numbers, classifications, or individual keywords that help you to manage your contacts.
After successful import of the contacts, you can view them at any time in your account, adapt them or export them again as CSV.
Export CSV
Equivalent to import, a function for exporting is available. The data is converted back into a CSV format and can be easily opened in the corresponding programs. We recommend that you back up your contacts regularly or synchronize them with your other applications.
You will soon notice that the more often you port your contacts between different applications, the more confusing it can become. Hence it is advisable to extend the file name or, when importing to the webapp, the group name by the current date. You can also explicitly create a separate group/file for each import and export, e.g. “Import from 14.05.2018”. This will help you avoid faulty inventories and keep your contacts up-to-date.