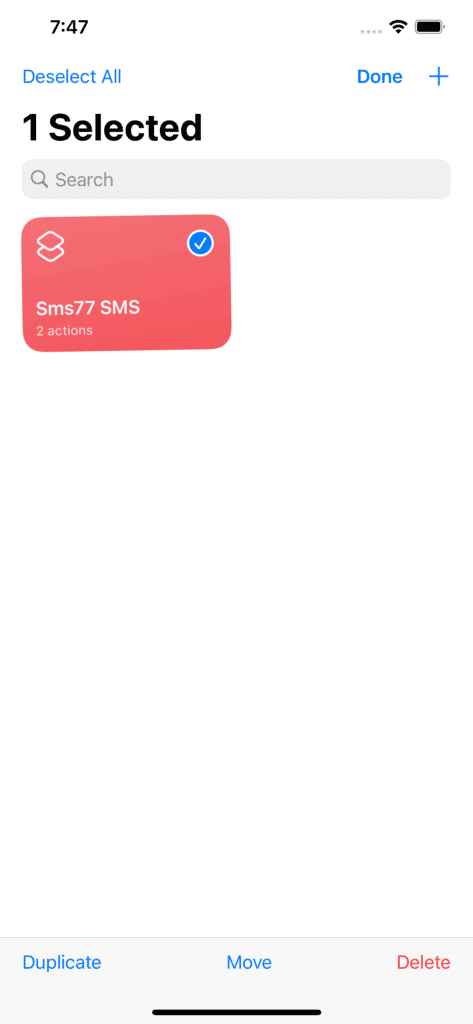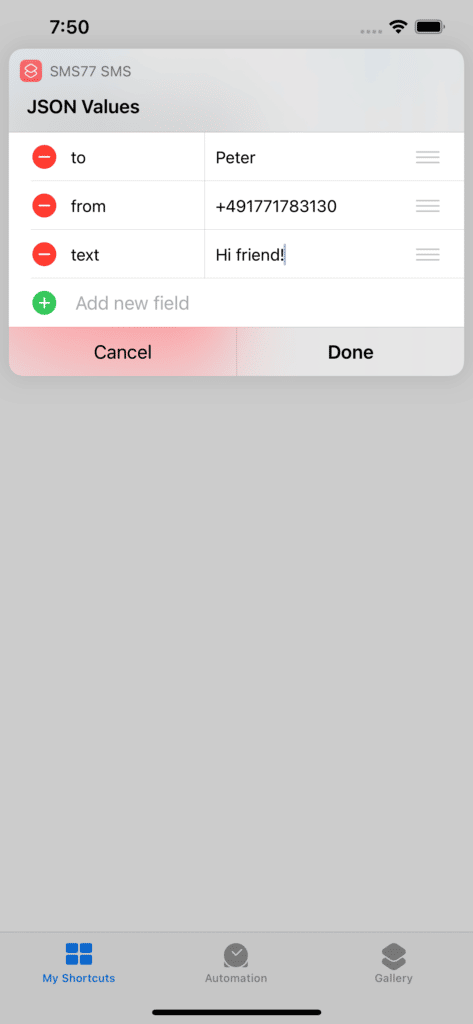Step 1 – Add a Shortcut
Create a new shortcut by clicking the “plus” symbol – see the red colored rectangle in the screenshot.
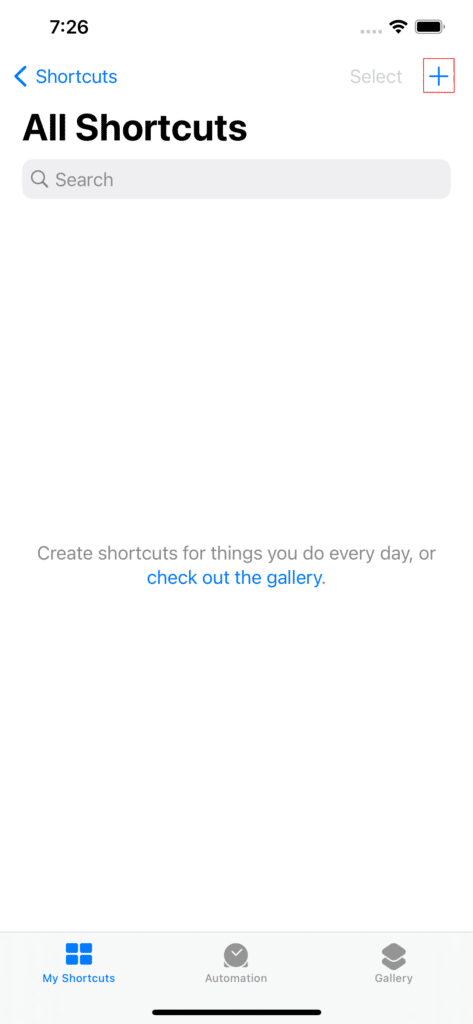
Step 2 – Create Actions
Every shortcut is made up by one or more actions. Create your first action for the newly created shortcut by pressing the button.
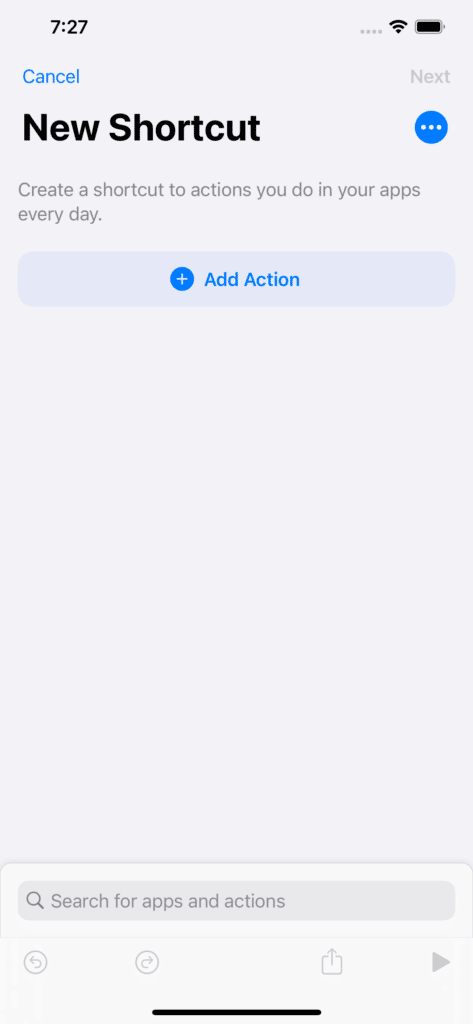
Step 2.1 – Add an URL Action
This defines the request URL for our dispatch action which we define in the next step. Click on URLs->URL and enter “gateway.sms77.io/api/sms” as the URL.
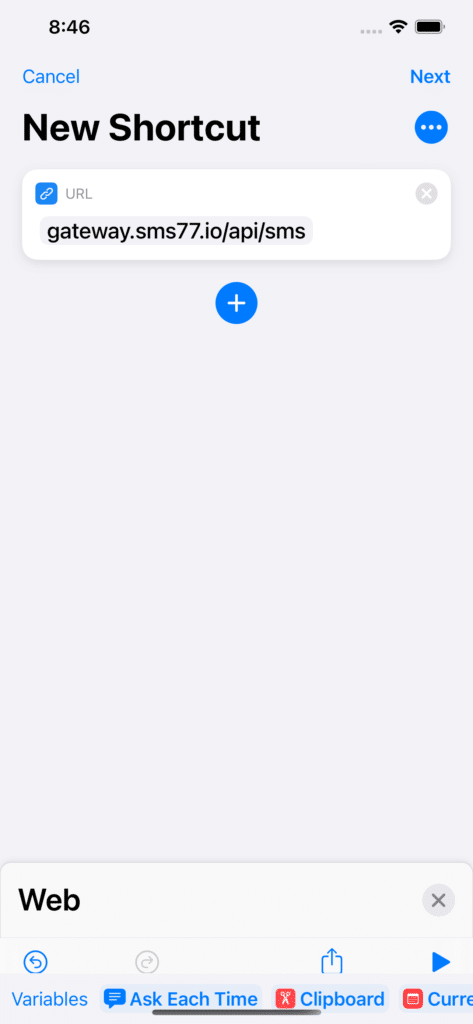
Step 2.2 – Add a Dispatch Action
Add another action by clicking the plus shaped icon button. Scroll down to Web Requests -> Get Contents of URL”. Tap on it and set it up:
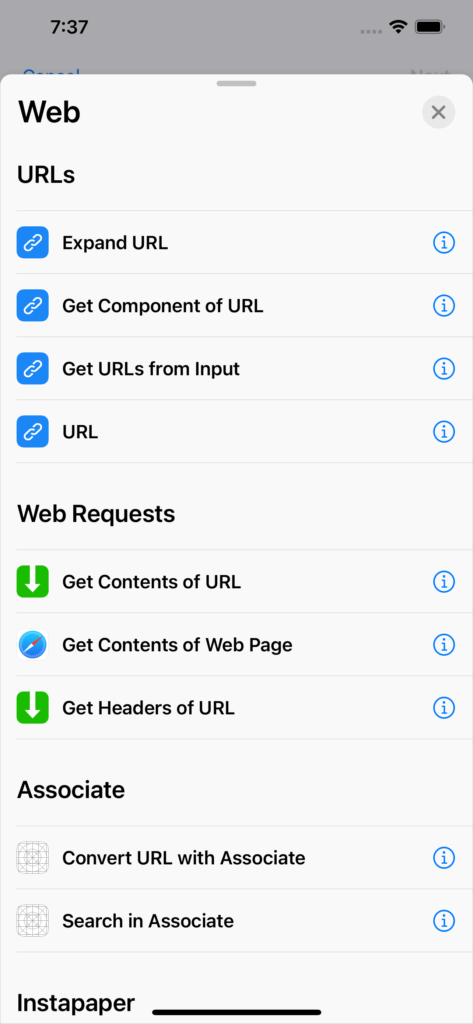
Set the Method to POST.
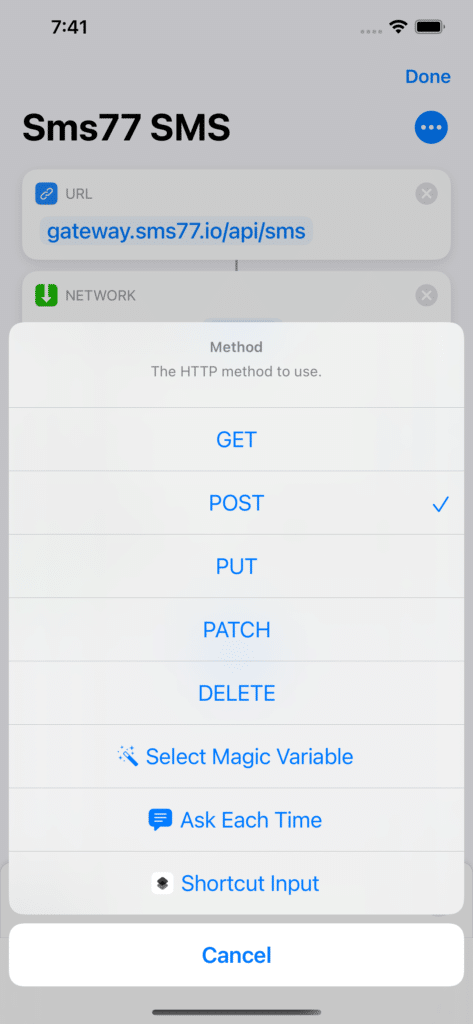
We need to add an entry to Headers for handling authentication by setting Key to X-Api-Key and Value to match to your API key.
The Request Body consists of at least two entries, which we both define as Ask Each Time prompting us to input a value prior to sending:
to – defines the recipient(s) of the message – possible are numbers and address book entries (groups and contacts). Multiple recipients can be specified separated by commas.
text – defines the actual message content to be sent.
Additionally, you can add more key-value pairs accordingly to our SMS API documentation.
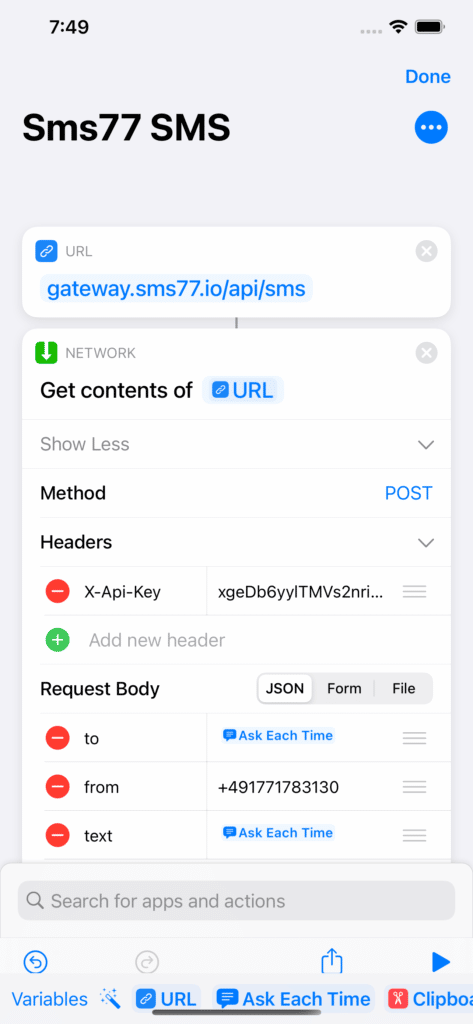
Step 5 – Send a SMS
We have finished setting up our first Siri Shortcut and are now ready to start sending SMS.
Tap the shortcut we just created to start sending.